Marketo Task
About Marketo Tasks
The Marketo task allows you to pass data from Qualtrics to Marketo. You can use this data to create or update a Marketo Lead, or create one or more Marketo activities. Custom activities can be used inside Marketo to filter data or create triggers. When setting up this task, you can select one of three options:
- Create a Marketo activity: Link a single activity to your task to create one activity for every response a lead takes. This means that you can pick and choose which response fields you want to pass to Marketo as attributes for the activity.
- Create multiple Marketo activities: Link multiple activities to your task to create multiple activities for every response a lead takes. For this task, every data point connected to a response will count as a new activity.
- Create or update a Marketo lead: Link a survey response to a new or existing Marketo lead. After the lead is created, you will have a Lead ID that you can use in subsequent Create a Marketo activity or Create multiple Marketo activities tasks.
Marketo Configuration
There are a few actions will you have to take in your Marketo account before you can use this extension.
- Create custom activities you want to map Qualtrics fields to.
- Create an API user and role to use for the Marketo extension. Be sure to give the user and role permission to create and update activities.
- Get the Client ID, Client Secret, and Munchkin ID of your instance.
See the Marketo Extension Overview for more on setting your Marketo account.
Marketo Task Initial Setup
Once you have gotten your Marketo account ready, it’s time to begin setting up the Marketo task in Qualtrics. This section will cover the initial setup for connecting a Marketo account and selecting your desired task in Marketo.
- In your survey, go to the Workflows tab.

- Click Create a workflow.
- Select Started when an event is received.
- Define the Event that will trigger the workflow in Marketo. Most of the time, this will be a Survey Response from Qualtrics.

- If desired, click the plus sign ( + ) and then Add a condition to set conditions under which the workflow is triggered.
Qtip: This is most helpful if you don’t want custom activities created in Marketo every time a response is submitted to the survey.
- Click the plus sign ( + ) and then Add a task.
- Select Marketo.
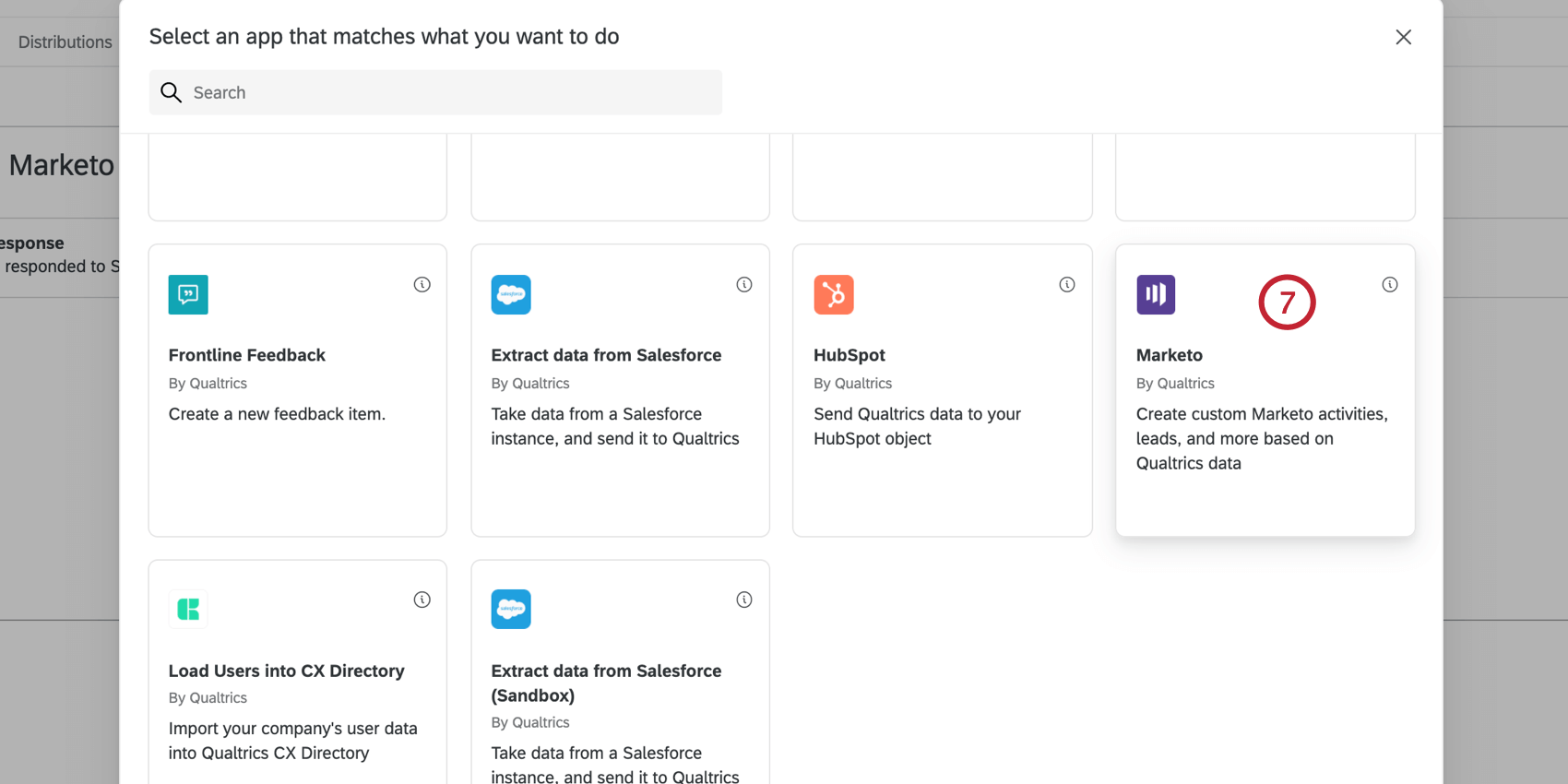
- Choose the task you want to perform in Marketo.
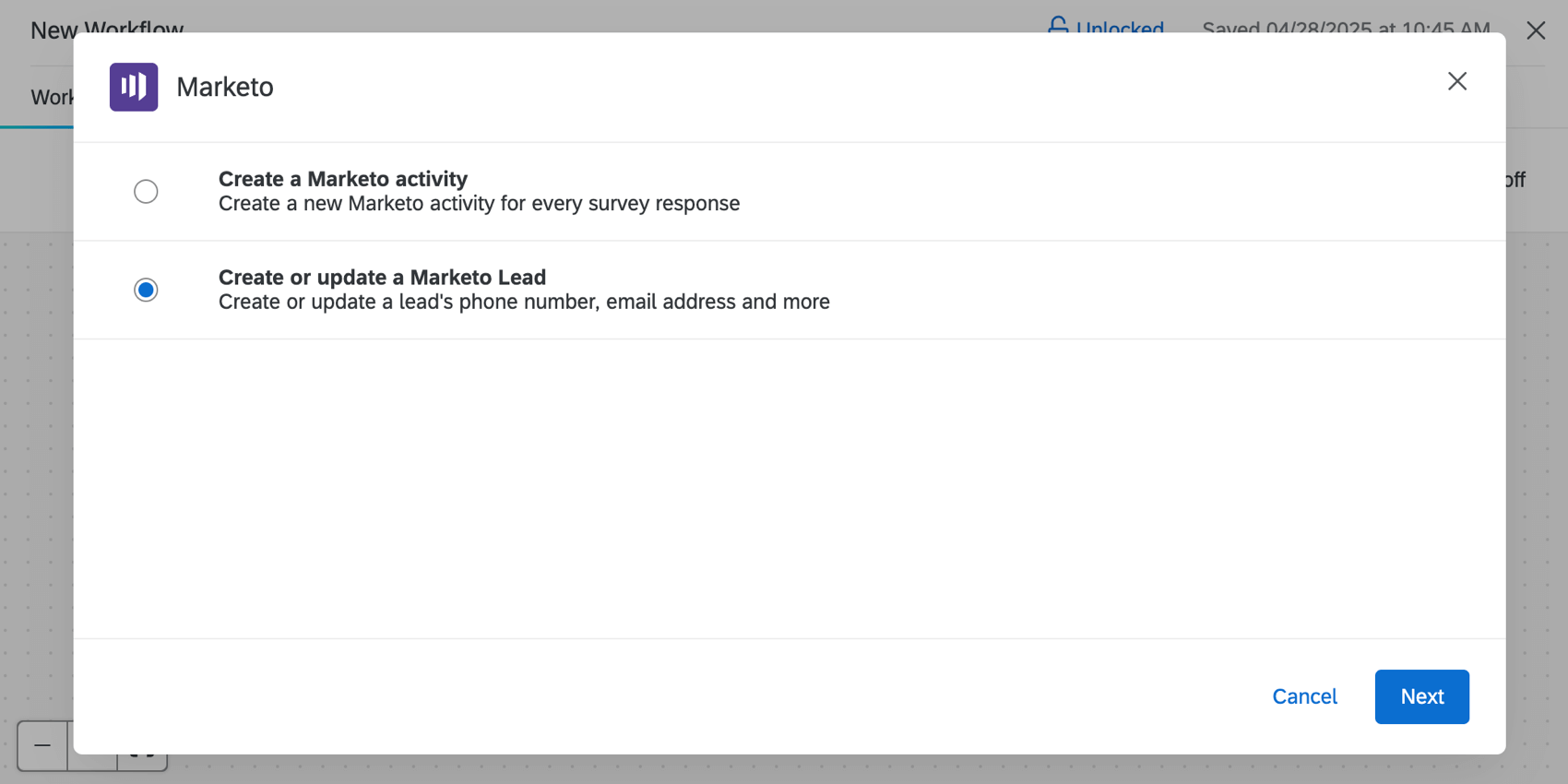
Your options include:- Create a Marketo activity: Create a new Marketo activity for every survey response.
- Create or update a Marketo Lead: Create or update a lead’s phone number, email address, and more.
- Click Next.
- Choose a Marketo account to connect to. You’ll be able to select any previously connected accounts, as well as accounts connected by Brand Administrators for brand use.
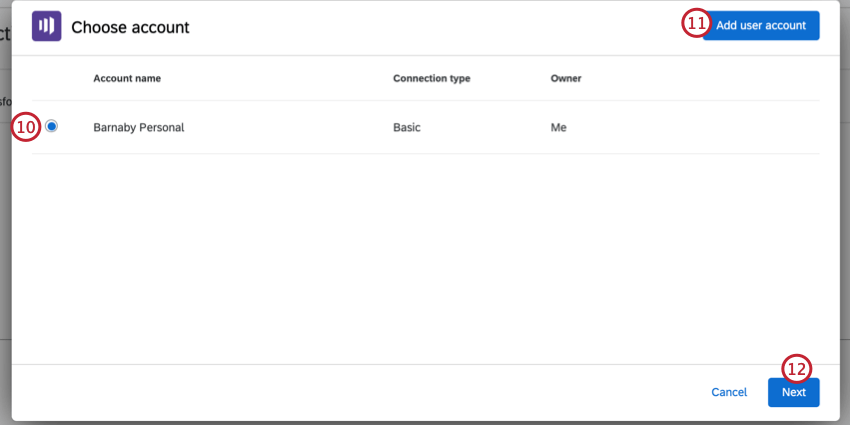
- To connect a new account, click Add user account.
Qtip: After clicking Add user account, give your account a name to identify it. Then, add your Client ID and Client Secret.
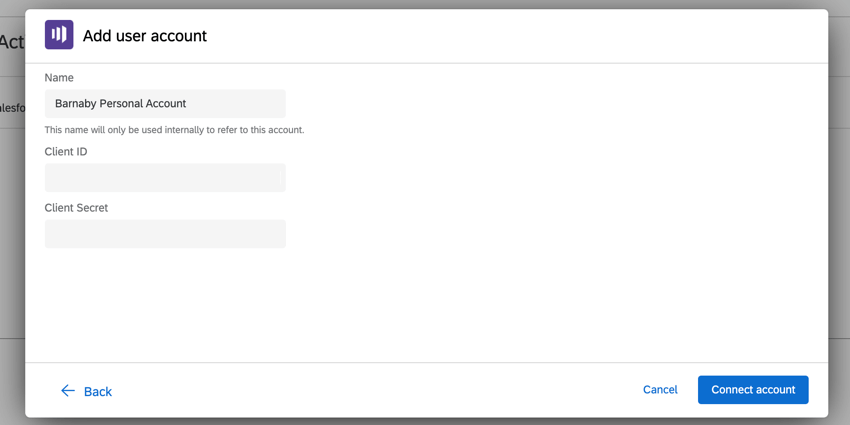 Qtip: Your Client ID and Client Secret can be found by going to Admin and then Launchpoint in Marketo. Once there, click View Details next to your service.
Qtip: Your Client ID and Client Secret can be found by going to Admin and then Launchpoint in Marketo. Once there, click View Details next to your service.
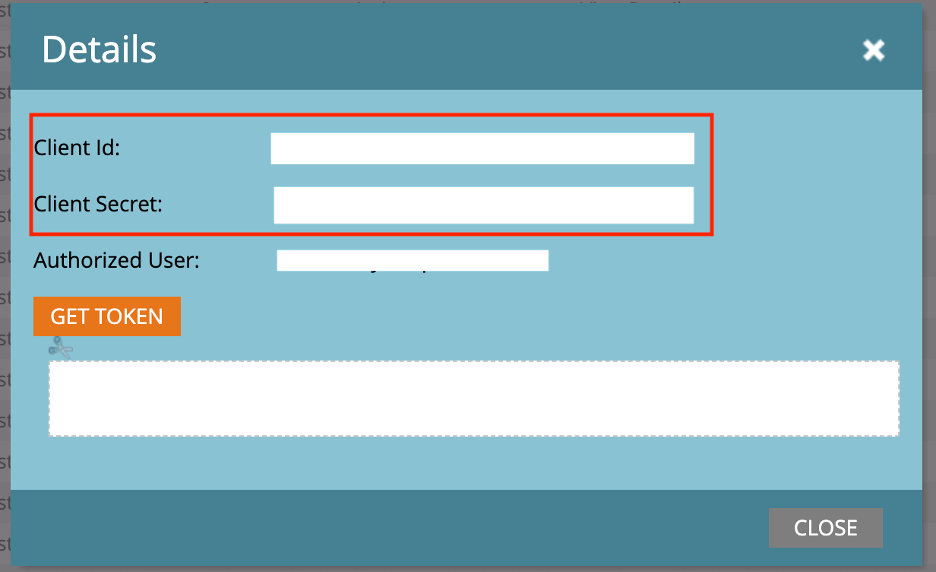
- Click Next.
- Enter your Munchkin ID.
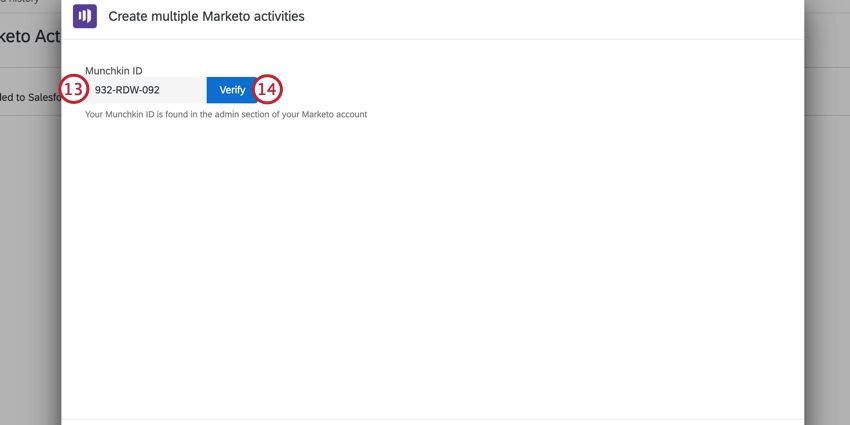 Qtip: The Munchkin ID is the first 11 characters in your identity URL on Marketo.
Qtip: The Munchkin ID is the first 11 characters in your identity URL on Marketo. - Click Verify.
- The remainder of the task setup will depend on the option you selected in step 8. Visit the linked sections for more information:
Create a Marketo Activity
Linking a single activity will create one Marketo activity for every survey response a lead takes. With this option, you can pick and choose which response fields you want to pass to Marketo as attributes for the activity.
- Follow the steps in the Marketo Task Initial Setup section and choose Create a Marketo Activity as your task.
- Use the Select activity dropdown to choose a custom activity.
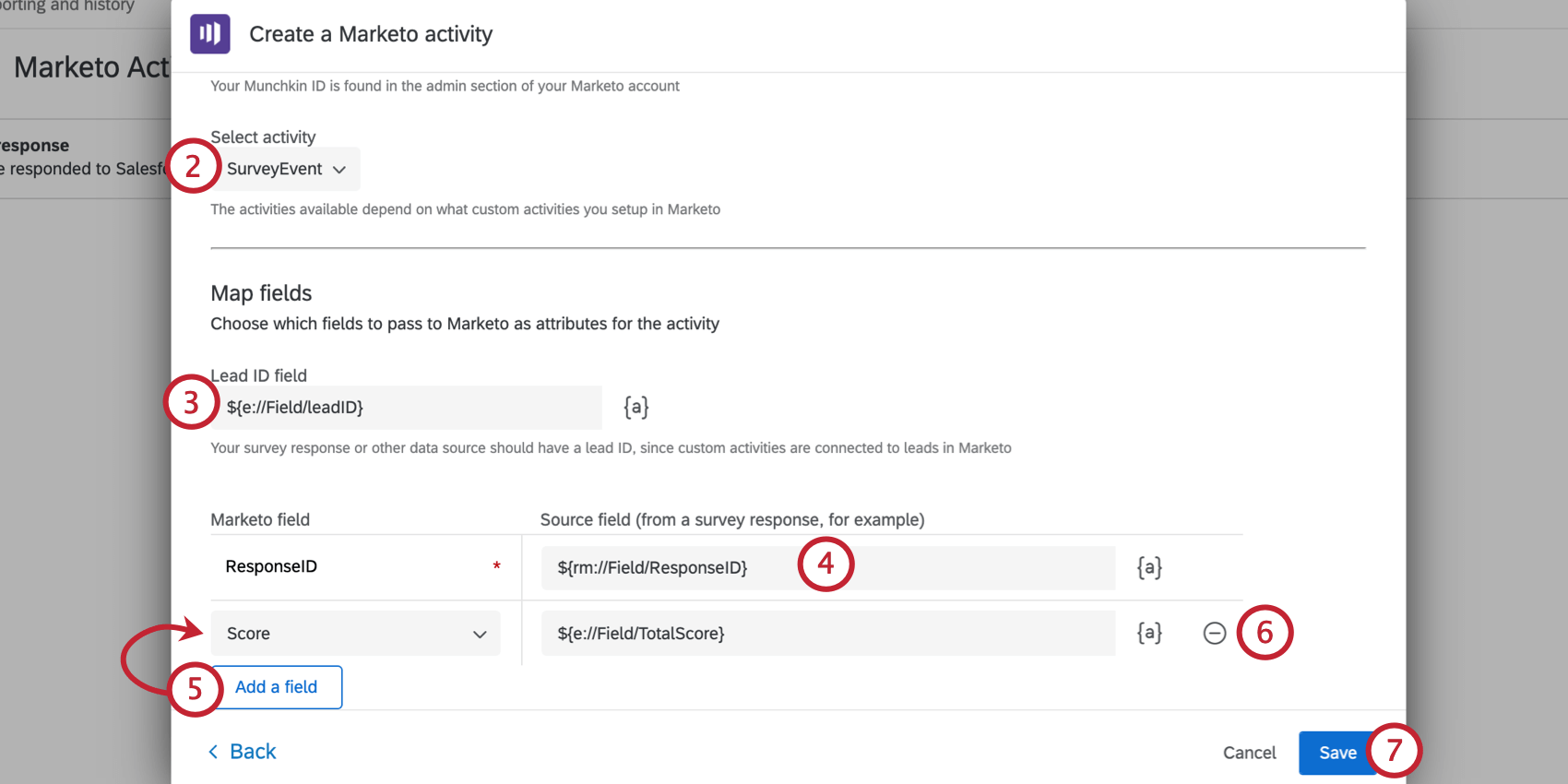 Qtip: The activities available in this dropdown are dependent on what custom activities you have set up in Marketo. See Marketo’s documentation on activities for assistance.Attention: If you do not see any activities in the activity dropdown, you may have entered the wrong credentials. If you are using the correct credentials, then you may need to adjust the permissions granted for the user or role in Marketo. See Marketo Configuration for more information.
Qtip: The activities available in this dropdown are dependent on what custom activities you have set up in Marketo. See Marketo’s documentation on activities for assistance.Attention: If you do not see any activities in the activity dropdown, you may have entered the wrong credentials. If you are using the correct credentials, then you may need to adjust the permissions granted for the user or role in Marketo. See Marketo Configuration for more information. - Enter the Lead ID field by clicking the piped text icon, {a}, and selecting the embedded data field that corresponds to Lead ID. This may come from external embedded data saved in a mailing list, or data passed from previous tasks.
Qtip: For the responses to be pushed to Marketo, every response should have a Lead ID, since custom activities are connected to leads in Marketo.Example: You can use the Create or update a Marketo Lead task to first create or update a lead in Marketo, which will make the Lead ID an available field in Qualtrics. Then, use the Create a Marketo activity task to insert an activity. The piped text menu will contain the Lead ID to pipe in.
- Map your activity’s primary attribute, which is required. In this case, it’s the response’s unique ID, so we’ve selected the piped text for Response ID.
- To add additional fields, click Add a field and then choose the Marketo field and the Qualtrics source field. For your source fields, click the piped text icon, {a}, and choose the Qualtrics field to use. The fields available in this menu will depend on your selected event. If you chose a survey response event, your options are:
- Survey Question: The respondent’s answer to a survey question.
- Embedded Data Field: An embedded data field.
- GeoIP Location: The postal code, city, state / region, area code, or country name for the response based on GeoIP data.
- DateTime: The current datetime, or a datetime relative to the current datetime
- Panel Field: The respondent’s first name, last name, email, external data reference, and language, if saved in a mailing list.
- Quota: Indicates if the response incremented a survey quota.
- Response: The responses’ ID and response link.
- Status: The response’s status.
- To remove a field, click the minus sign ( – ) next to the field.
- Click Save to finish.
Create or Update a Marketo Lead
Creating or updating a lead in Marketo allows you to take Qualtrics event data, like a survey response, and create a new lead in Marketo with this information or update the lead with new information. As part of a successful create or update, the lead ID will then be returned which can be used with the Create a Marketo activity or Create multiple Marketo activities task.
- Follow the steps in the Marketo Task Initial Setup section and choose Create a Marketo Activity as your task.
- Select the Event type for creating or updating the lead. Each option will change the task setup slightly.
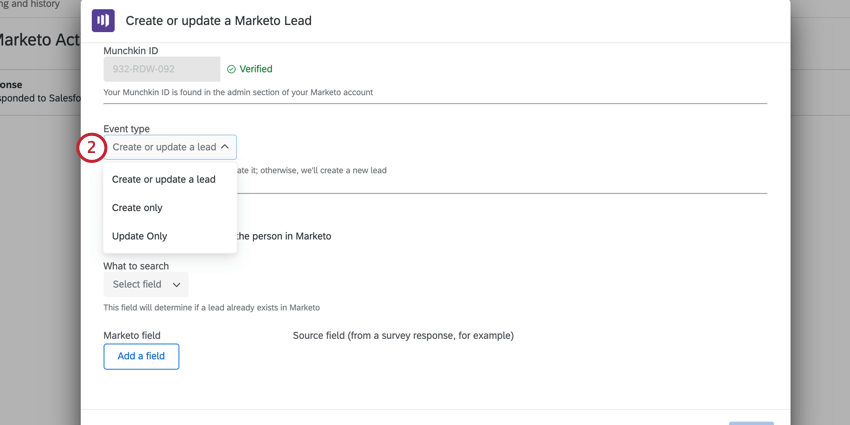
- Create or update a lead: Will attempt to find the lead in Marketo first and update the mapped fields to that user. If the lead is not found, a new lead is created with the mapped fields.
- Create only: Will try to create a new lead in Marketo. If the lead already exists, Marketo will return an error.
- Update only: Will try to update an existing lead in Marketo. If the lead doesn’t exist, marketo will return an error.
- If you selected “Create only,” then skip this step since you are creating a new lead. If you selected “Create or update a lead” or “Update only”, you will need to select a lookup field to search for the lead in Marketo. Use the What to search dropdown to select a field.
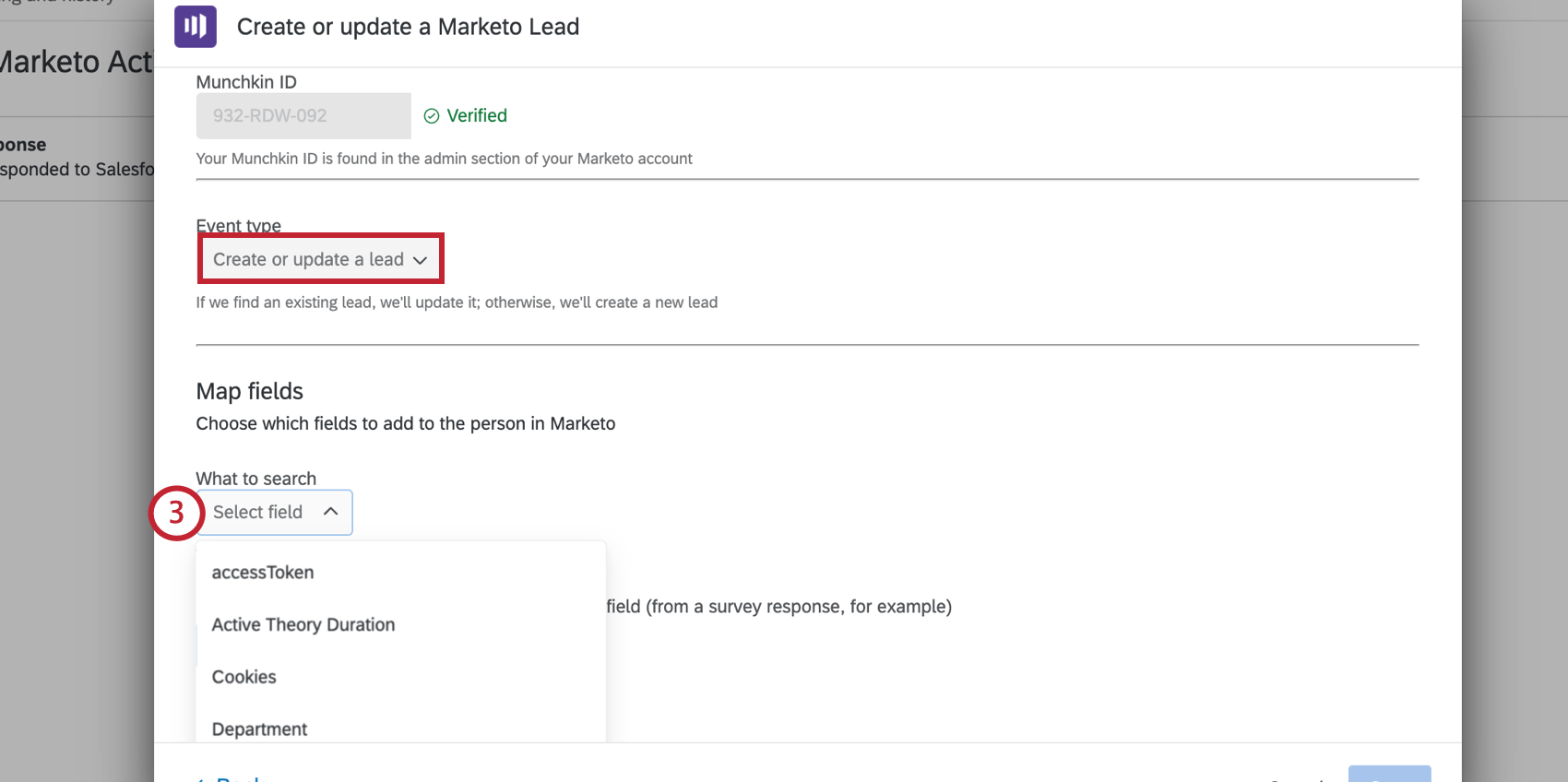 Qtip: The fields you can search will typically be a subset of all lead fields. These are considered searchable fields. See more information on searchable fields on this Marketo support page.
Qtip: The fields you can search will typically be a subset of all lead fields. These are considered searchable fields. See more information on searchable fields on this Marketo support page. - If you selected “Create only,” then skip this step since you are creating a new lead. If you selected ‘Create or Update a lead’ or ‘Update Only’, you will need to map the field selected as a required field. This field is used to identify if the lead already exists in Marketo. Use the piped text icon, {a}, to select a field from Qualtrics.
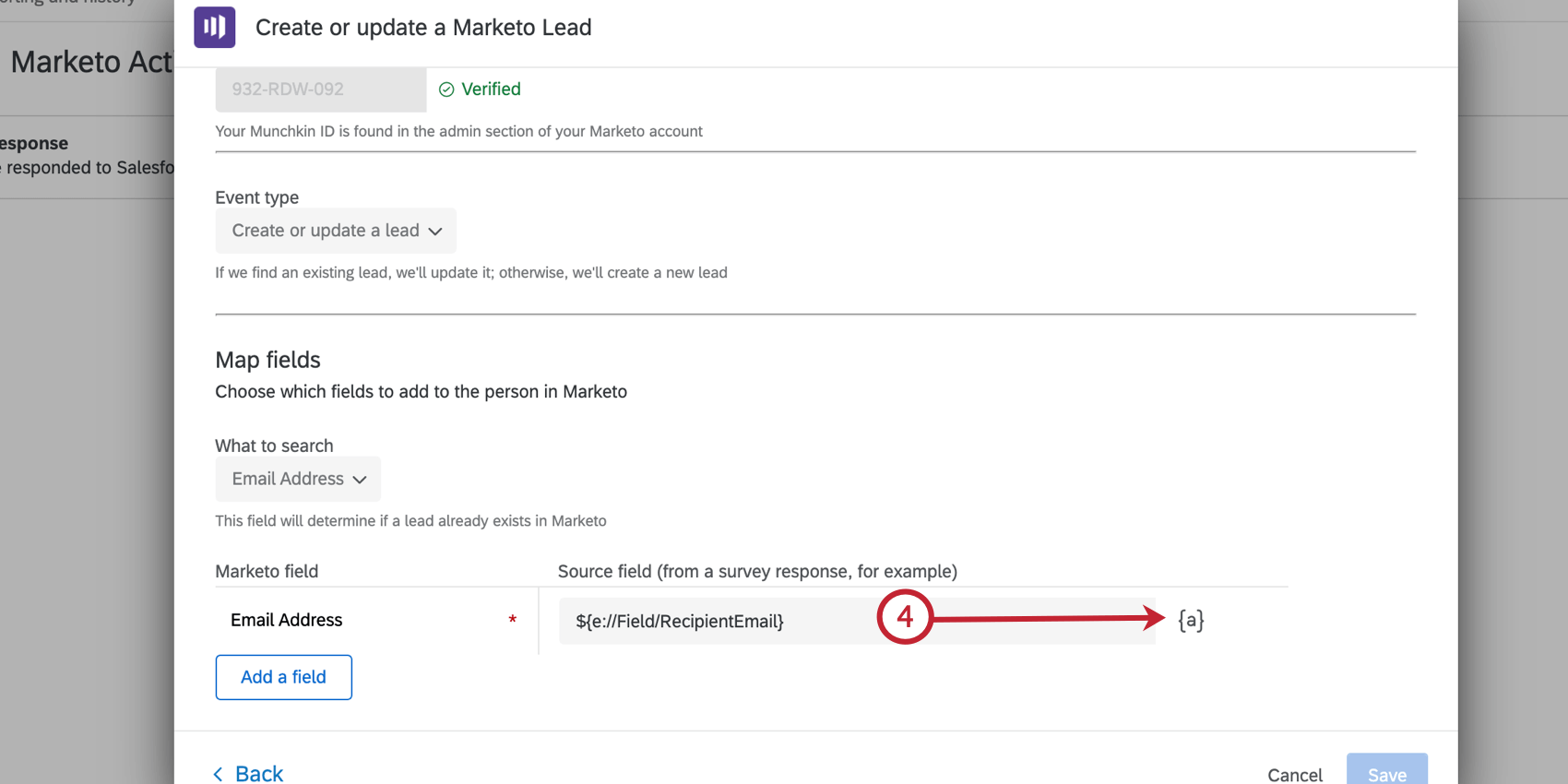
- To add additional fields, click Add a field and then choose the Marketo field and the Qualtrics source field. For your source fields, click the piped text icon, {a}, and choose the Qualtrics field to use. The fields available in this menu will depend on your selected event. If you chose a survey response event, your options are:
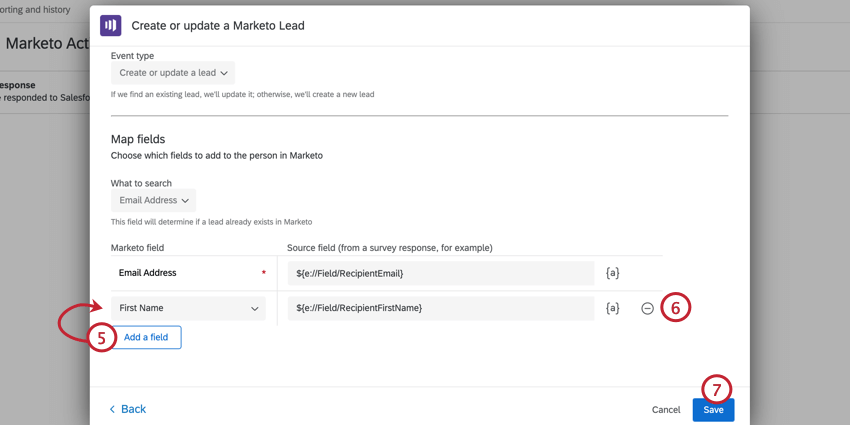
- Survey Question: The respondent’s answer to a survey question.
- Embedded Data Field: An embedded data field.
- GeoIP Location: The postal code, city, state / region, area code, or country name for the response based on GeoIP data.
- DateTime: The current datetime, or a datetime relative to the current datetime
- Panel Field: The respondent’s first name, last name, email, external data reference, and language, if saved in a mailing list.
- Quota: Indicates if the response incremented a survey quota.
- Response: The responses’ ID and response link.
- Status: The response’s status.
- To remove a field, click the minus sign ( – ) next to the field.
- Click Save to finish